完美搭档 —— Steam Deck 的左触摸板与虚拟菜单
一. 左触摸板的存在意义
不少朋友应该和我一样,在 Steam Deck 首次登台亮相的时候,有被 SD 的庞大身躯,以及占据了机身原本用来放十字键和右摇杆的位置使得摇杆布局变得很诡异的两块超大触摸板给震惊到。
那时候我见到的大多数评论都对这两块触摸板以及非主流的摇杆布局持相对负面评价,右触摸板尚可理解,可以用来在一些不支持手柄游戏或者桌面模式中模拟鼠标输入,而左触摸板,除了模拟十字键,似乎在大多数时候基本用不到。
我刚入手 SD 的时候与大家的想法一致,但随着玩的老游戏一多,才慢慢意识到 SD 的左触摸板其实并非虚设,相反,在 SteamOS 的虚拟菜单这个大多数坛友可能听都没听说过的功能的加持下,左触摸板能创造出非常丰富的可能性。
先简单通过一个类比,让大家理解虚拟菜单究竟是什么个玩意。大家如果用手柄玩游戏,应该或多或少有接触过转盘物品栏或者武器栏,比如下图中大表哥 2 中的武器转盘。当我们使用手柄想切换武器的时候,按下 L1/LB,转盘出现在屏幕中,右摇杆来选择想要装备的武器,松开或者点击某个按键,完成选择。
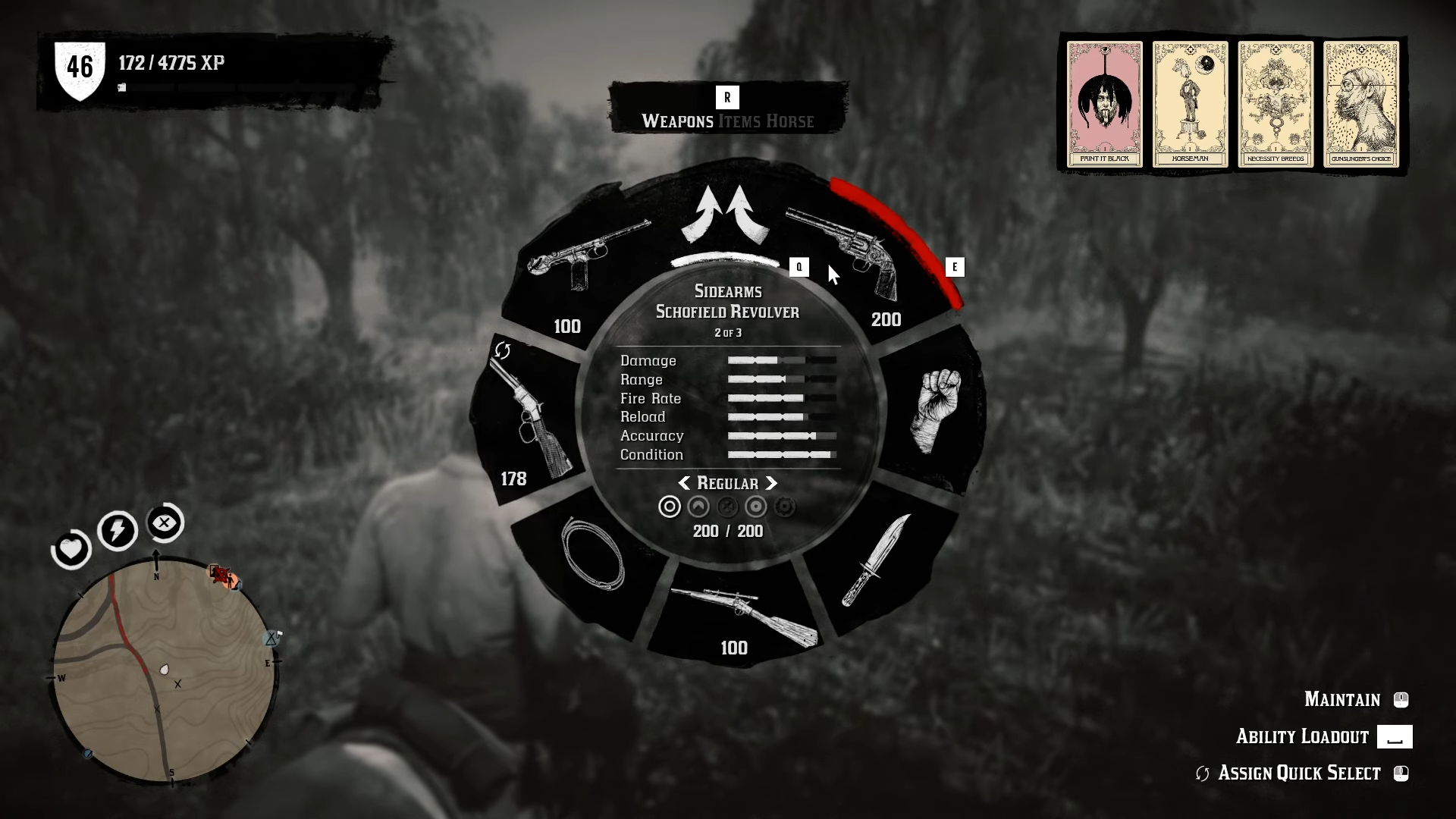
而虚拟菜单我们可以理解成,Steam 允许我们自定义一个类似的功能转盘(实际上不仅仅是转盘这一种形态,后面我会做更具体的介绍),转盘中的每一项都可以绑定一个特定的指令(手柄按键、鼠标操作、键盘快捷键、系统功能、甚至是另一个转盘等等),此外,Steam 也提供了非常丰富的自定义选项,允许我们控制包括转盘的大小、显示位置、透明度,菜单里面按键的触发类型(点击触发、松开触发、离开触摸板触发等等),每一个转盘菜单项的图标(从 Steam 提供的海量图标库中选择)。
我举个实际的例子。仙剑四这个老游戏,游戏本身只支持键鼠不支持手柄,我们用 SD 进行游戏的时候,可以把摇杆、按键、扳机映射到键盘按键,但是,手柄的按键数量总归是有限的,哪怕是背键都用上,还是没法映射全部可能会使用到的键盘快捷键。此外就算是都映射上了,一些快捷键,比如 F1 显示人物状态,F2 显示物品界面,一直到 F9,给映射到十字键和背键,这些违背直觉的按键设置,让人很难去记忆按键具体对应的功能,按错基本是家常便饭。这时候,如果我们把按键给分配到一个转盘里面,并配上图标和文字说明,是不是就清晰多了呢。比如我把常用的六个菜单界面对应的快捷键分配给了转盘,并把它在需要的时候显示到屏幕中间。所见即所得。
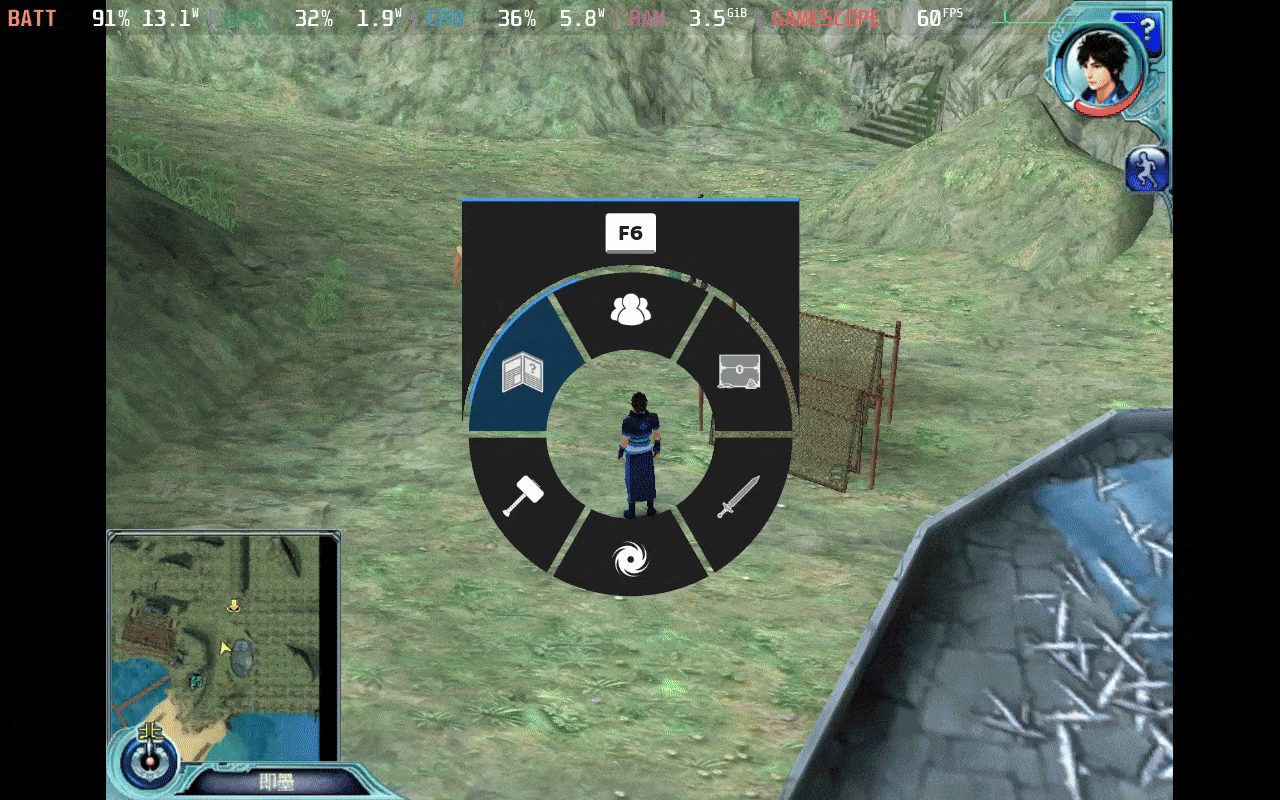
说到这里,相信大家已经知道我一直在讲的虚拟菜单跟左触摸板有什么关系了。没错,我们可以把虚拟菜单绑定到左触摸板上,并根据实际的游戏来决定如何触发菜单的显示,以及如何选择和触发菜单项。
比如上面的仙剑四,我的手指放到触摸板上就会显示转盘,我移动大拇指来选择对应位置的菜单项,并伴随轻微的震动,我轻按触摸板就会触发菜单项映射的快捷键。自然且直观,很大程度上提高了我们玩这些按键繁多又不原生支持手柄的游戏的体验。
在此必须先说明下,左触摸板能做的事情并不仅仅只是触发虚拟菜单,同时虚拟菜单也不仅仅只是为触摸板服务,在我个人的使用体验中左触摸板和虚拟菜单绑定的情况相对比较多也比较实用,所以本文就当是抛砖引玉,各位坛友完全可以根据自己的需要自由发挥,让它们为你的游戏体验服务,也非常欢迎在本帖中把你的经验分享给大家。
二、创建虚拟菜单
接下来我们就来介绍虚拟菜单是如何配置的吧。
首先我们要进入到你希望配置的游戏的控制器设置界面,目前我知道的有两种办法,第一种是进入游戏库中的游戏界面,点击右侧的手柄图标,就能看到当前使用的手柄布局,再点击编辑布局,进到游戏的 控制器设置 界面。
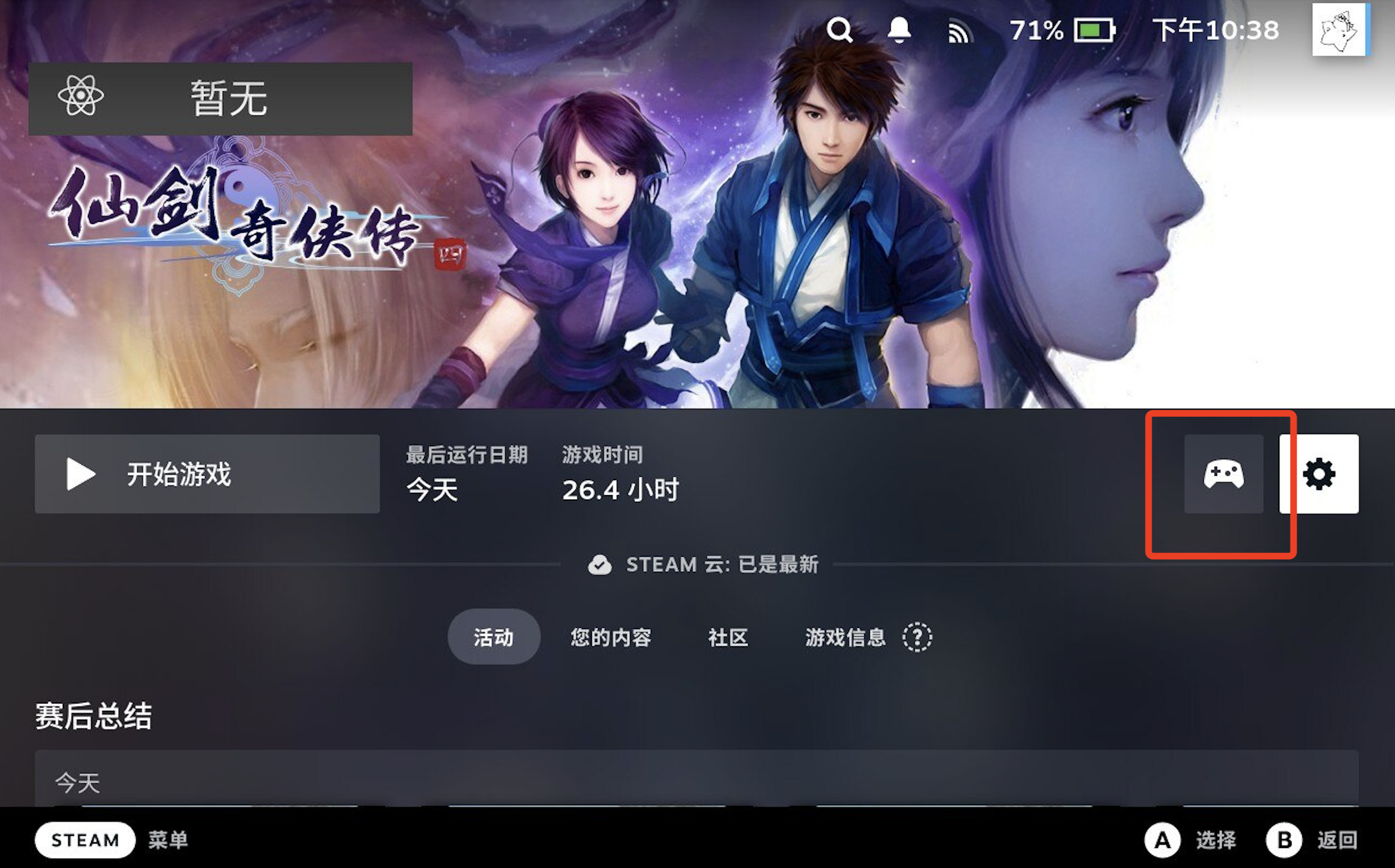
第二种方法是在游戏过程中,按下 STEAM 按键,选择控制器设置菜单项,一样选择编辑布局,同样可以进入到同上的设置界面。
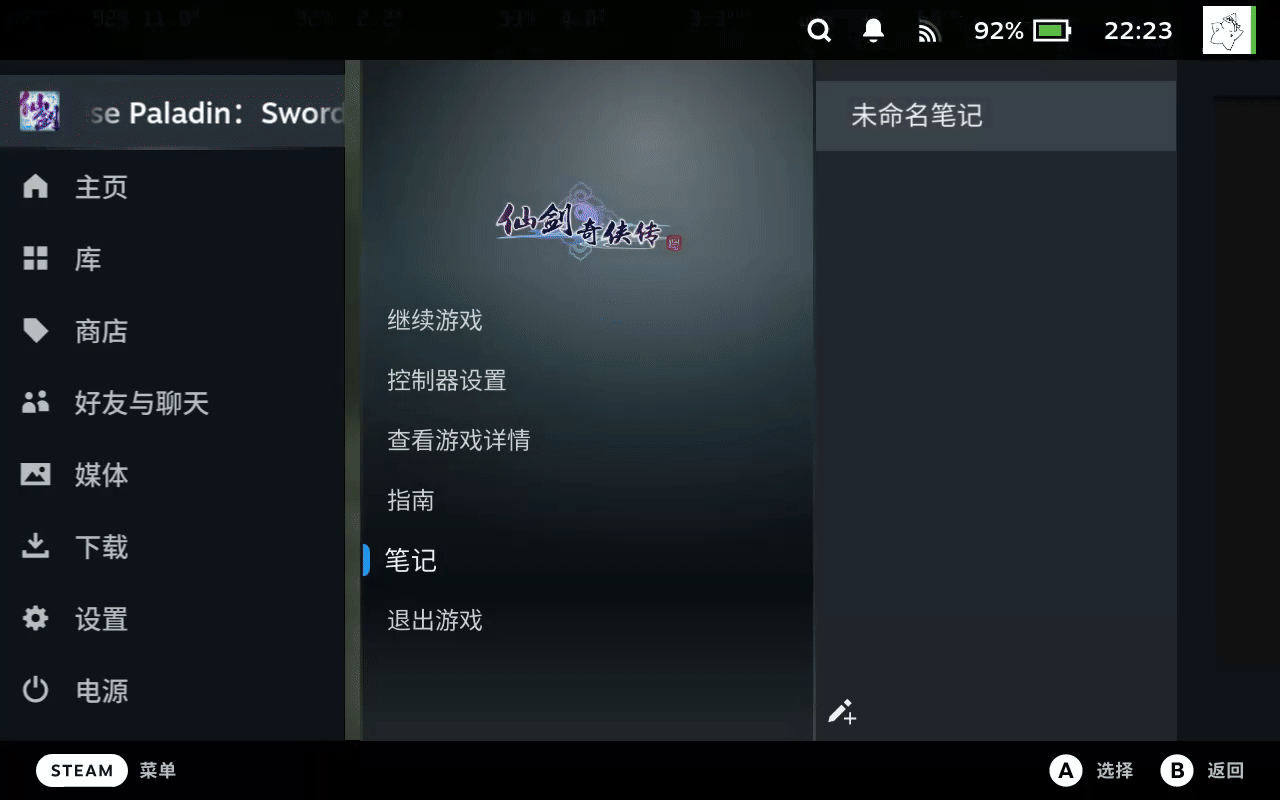
左边栏移动到左下角 虚拟菜单 条目,右侧是我们已经创建的虚拟菜单列表,这里我们选择 添加虚拟菜单,并为它取一个名字。
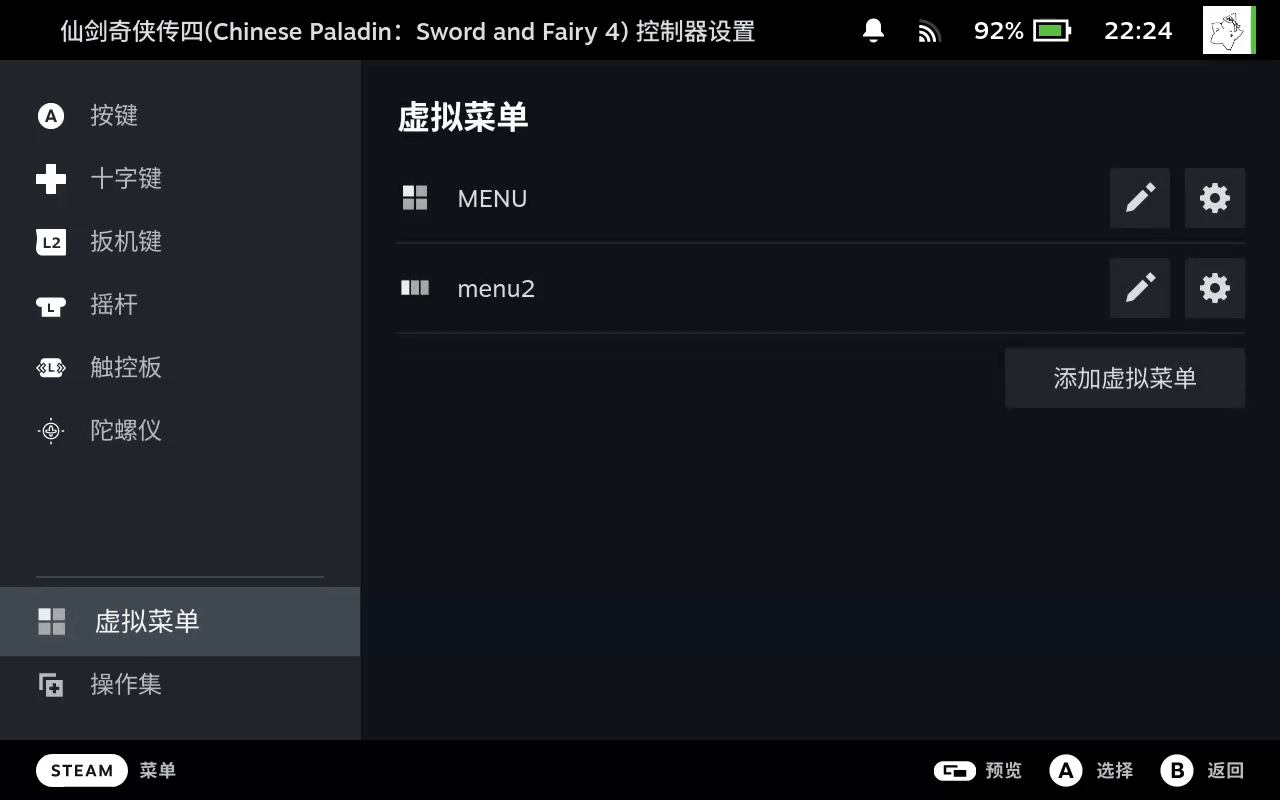
接下来我们需要选择虚拟菜单的类型,目前 SteamOS 支持三种菜单类型,分别是 径向菜单、触摸菜单和快捷菜单。
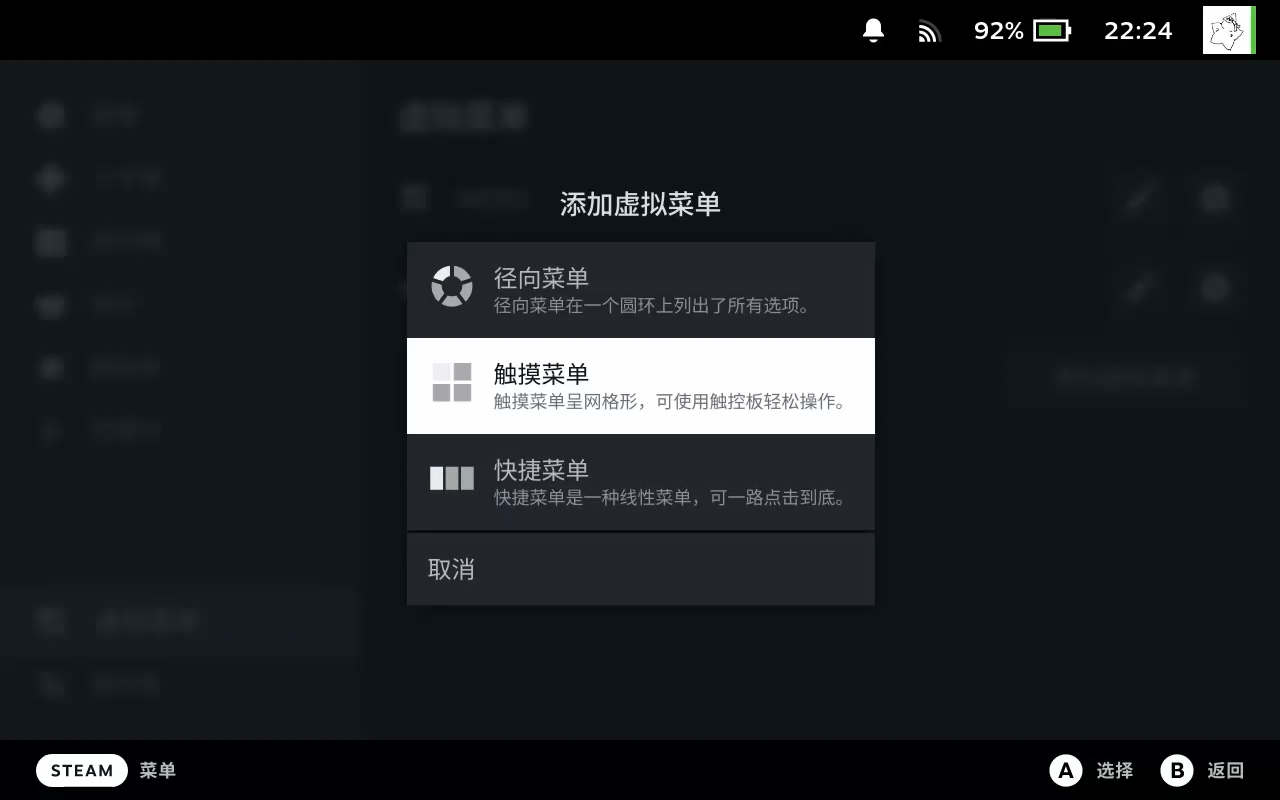
借用一下 Steam Deck Controller Guide - A Visual Introduction 这篇文章里面的配图。
- 径向菜单:正是我们之前说的转盘菜单。
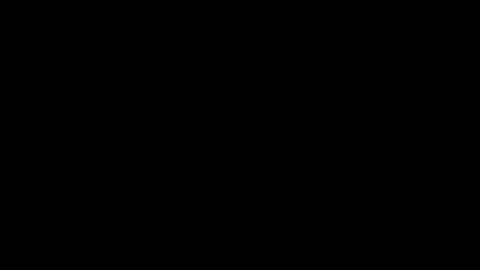
- 触摸菜单:网格状菜单,所有的菜单项都放到一个二维网状格子里面。
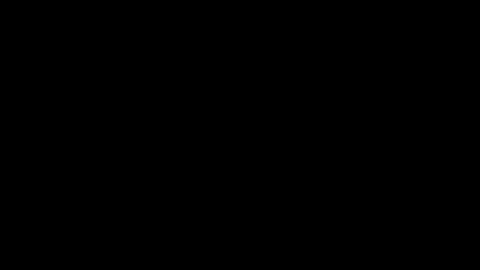
- 快捷菜单:长条状菜单。快捷菜单是给十字键而非触摸板用的,即使我们把触摸板绑定了一个快捷菜单,也不能激活它。所以这里暂时不要选它。
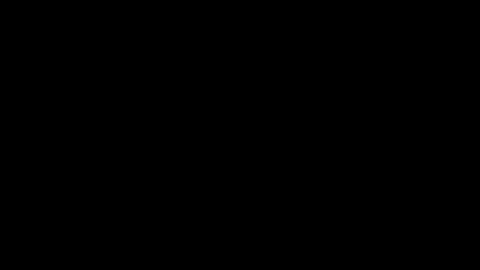
在这里我们创建一个径向菜单(转盘),在配置的过程中,我们也随时可以将其转换成剩下两种菜单类型。创建完成之后回到列表,我们点击新建菜单的编辑按钮。
三、配置虚拟菜单
进入到菜单的配置页面,可以看到左侧有四个配置项,如果选择的是 触摸菜单 或者 快捷菜单,还会额外多一个 死区 设置项。
第一个配置项是 指令。这里面我们可以更换菜单的类型到其他两种菜单形式,以及添加菜单项。我们点击 添加虚拟菜单项目,列表中会多出来一个空的菜单项,每个菜单项有三个可配置内容:
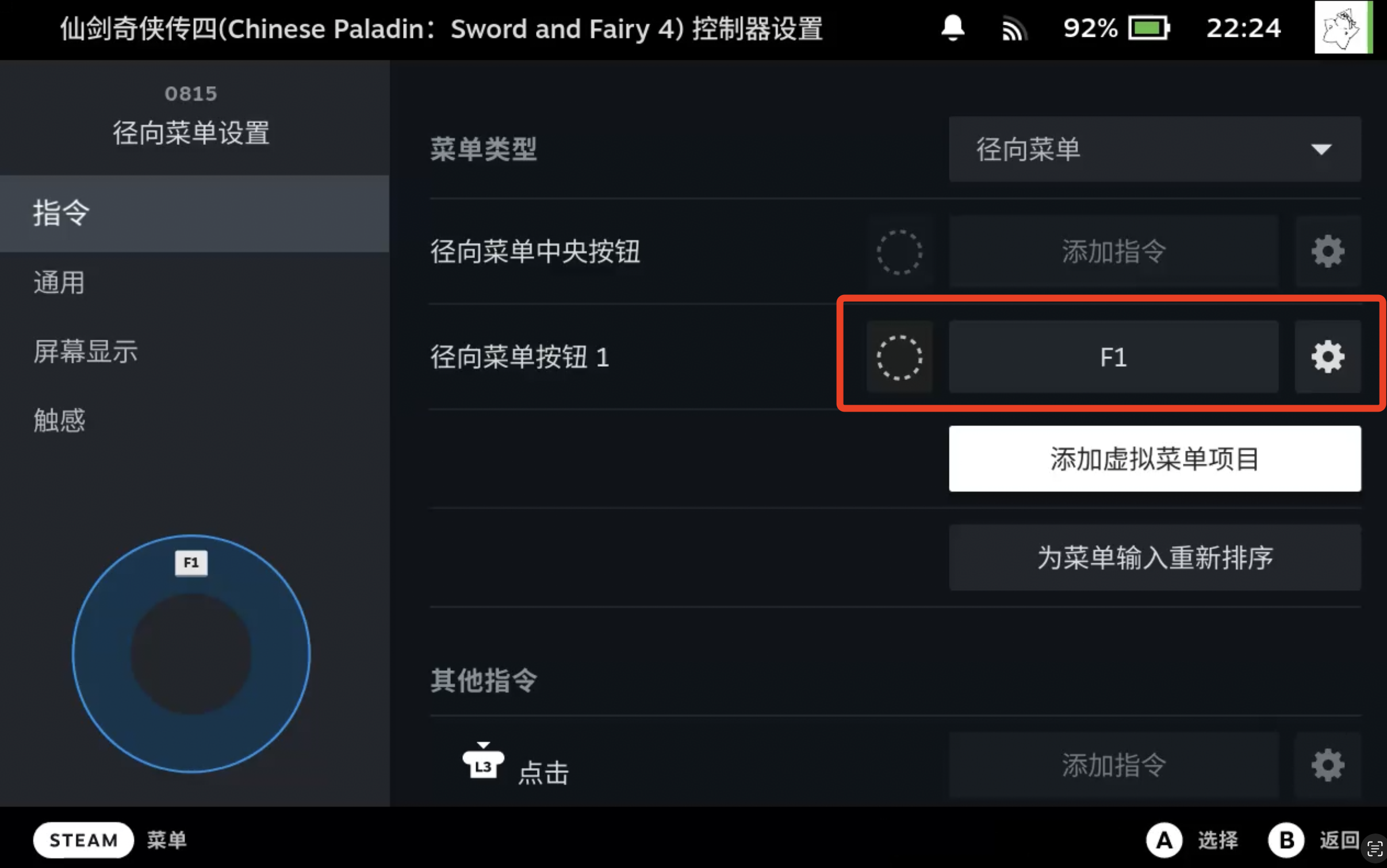
- 菜单项的图标:我们可以从 Steam 提供的图标库中选择对应菜单项的图标,比如仙剑四中 F2 进入物品页面,多用于非战斗状态吃药,所以我把图标修成了 箱子 标志。
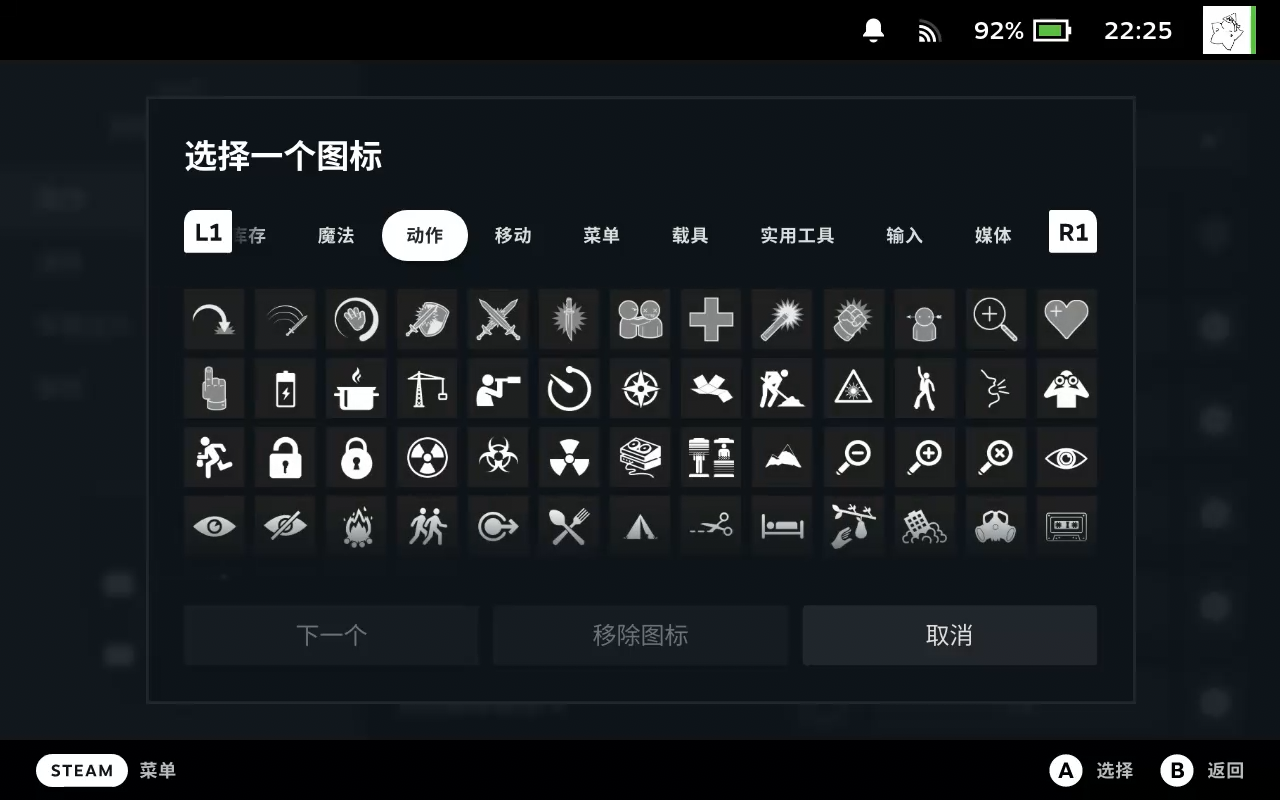
- 菜单项绑定的指令:我们可以让这个菜单项绑定到一个指令当中,目前 SteamOS 支持绑定到已有的手柄按键、鼠标(移动、滚动、点击)、键盘按键、数字键盘按键、操作集和系统功能(截图、弹出键盘、放大界面等等)。
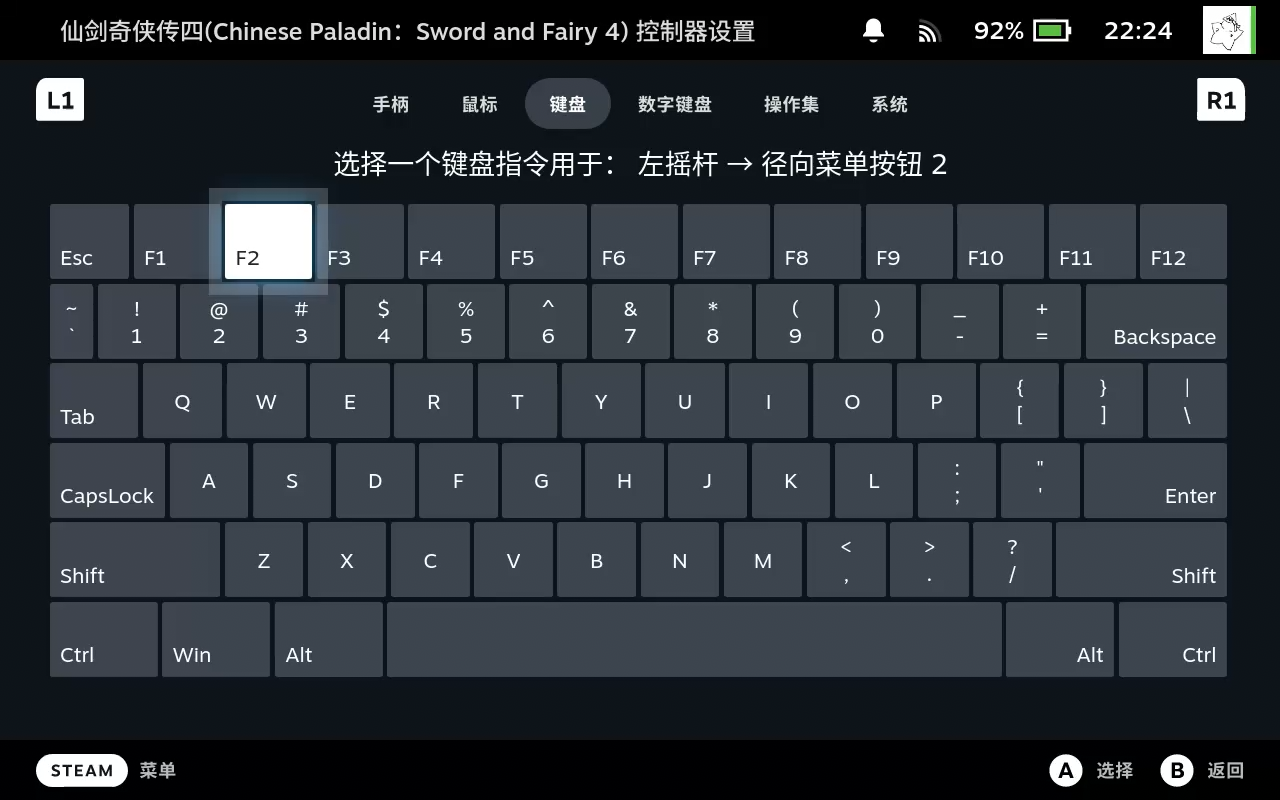
- 额外配置项:可以在此管理前面绑定的指令,比如设置触发的方式是按压、单击、双击等等,添加额外指令(同时触发)或者子指令(先后触发)。仙剑四中 F2 是进入物品界面,之后再按 2 是进入药品界面,所以我在这个菜单项中有额外添加了一个子指令来触发按键 2,从而一步进到吃药界面而避免还要多一次点击操作。
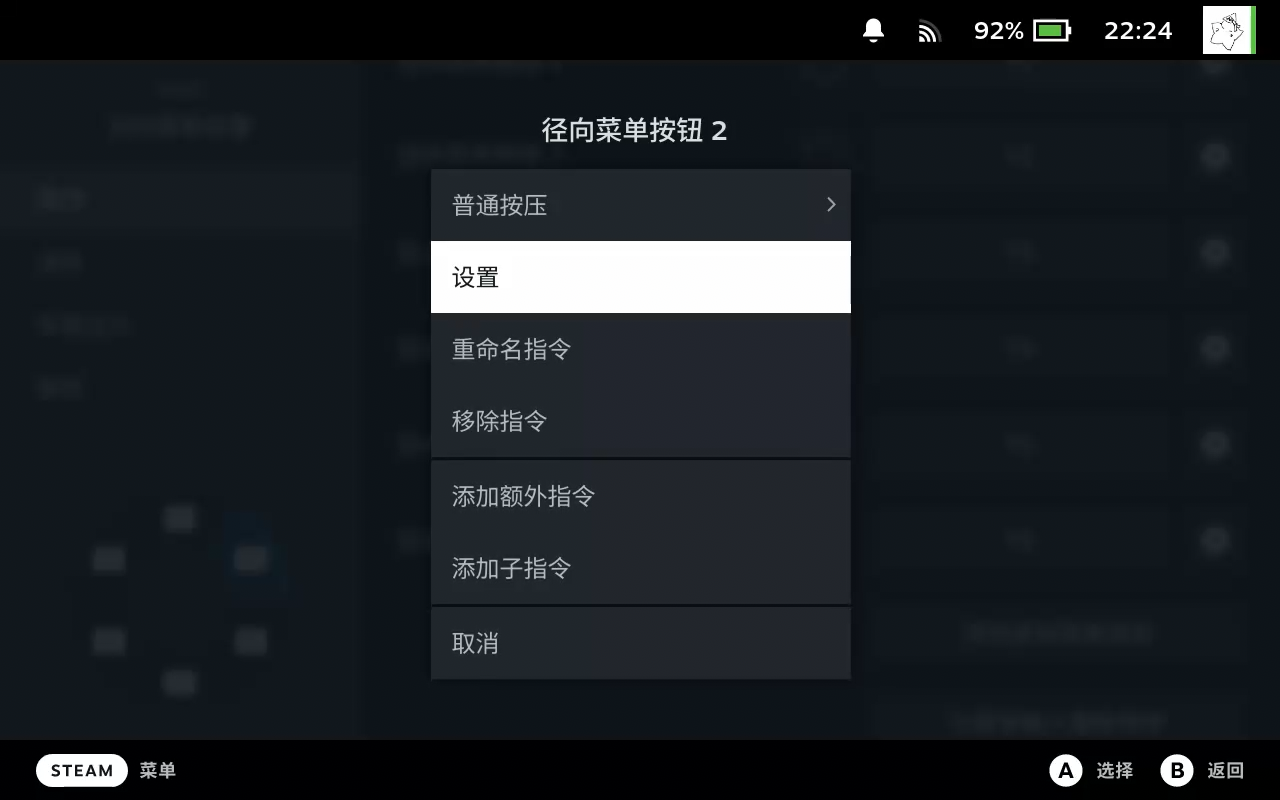
这里我配置了六个菜单项,绑定常用的 F1 - F6。左下角可以预览最后生成的菜单是什么样子的。
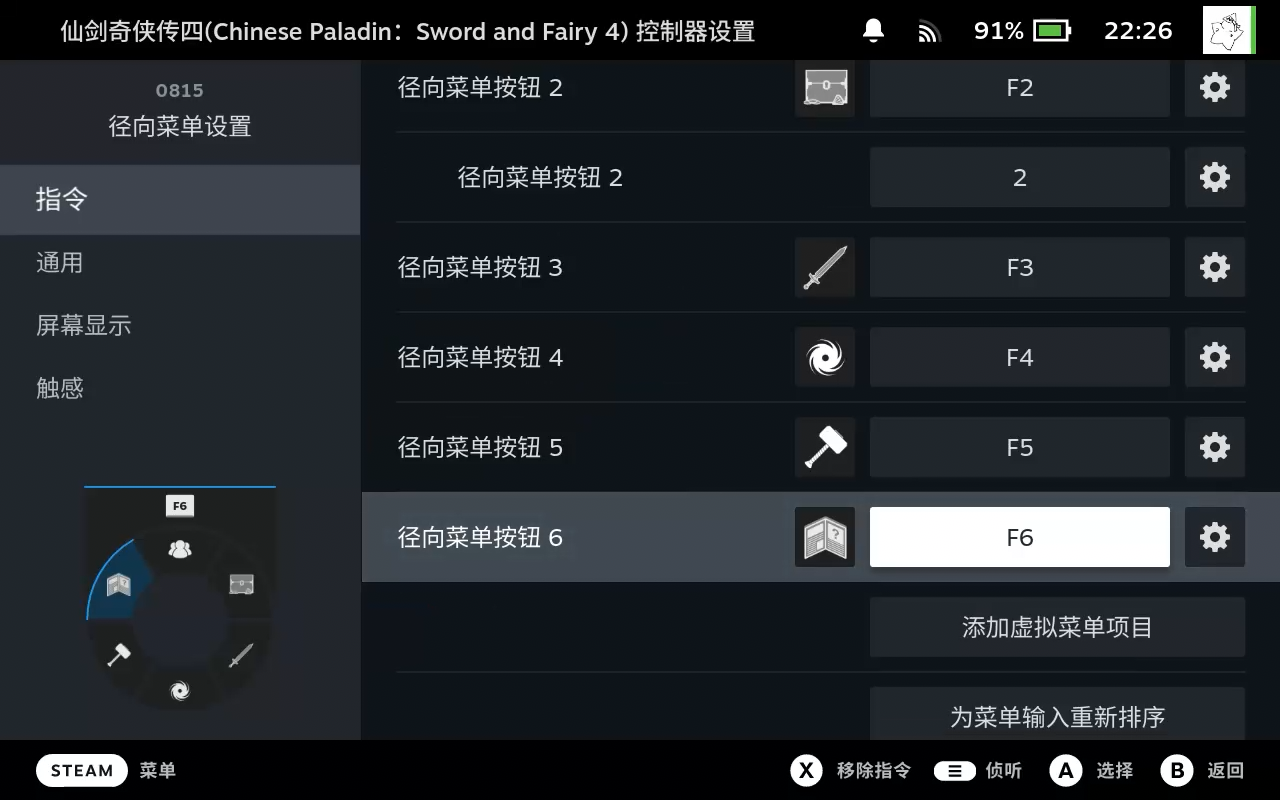
第二个配置项为 通用。可以配置菜单的按键类型,即菜单项的激活方式,比如点击(按下触摸板的瞬间触发)、松开(按下然后松开触摸板的瞬间触发)、触摸并松开(手离开触摸板的瞬间触发)和持续(只要光标移动到了菜单项就会持续激活指令)。
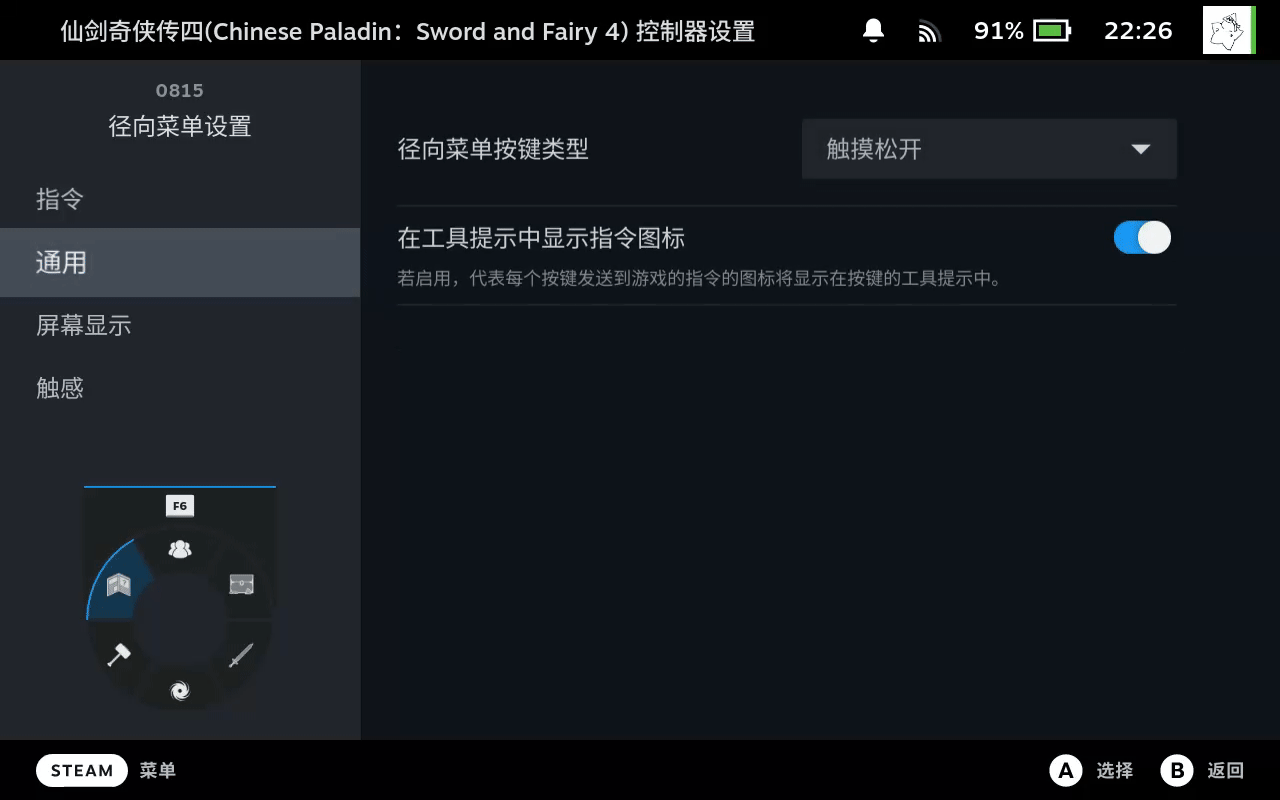
同时可以选择是否在虚拟菜单上头显示该菜单项对应的指令内容,比如我开启这个选项之后,会在转盘上方显示对应的键盘快捷键,反之就是纯粹的一个转盘。
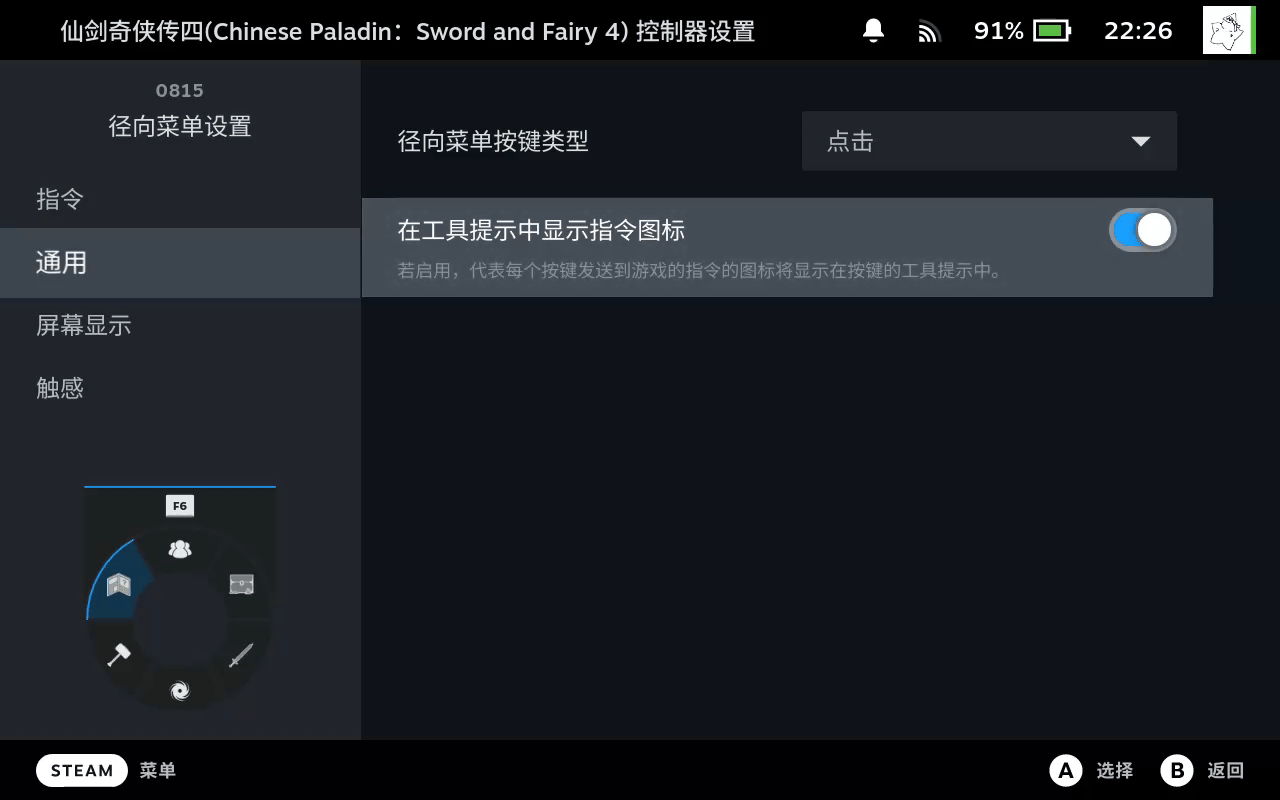
第三个配置项为 屏幕显示。可以控制菜单的显示位置、大小和透明度。这里我把菜单居中,尺寸尽可能调大,透明度调到了最低。
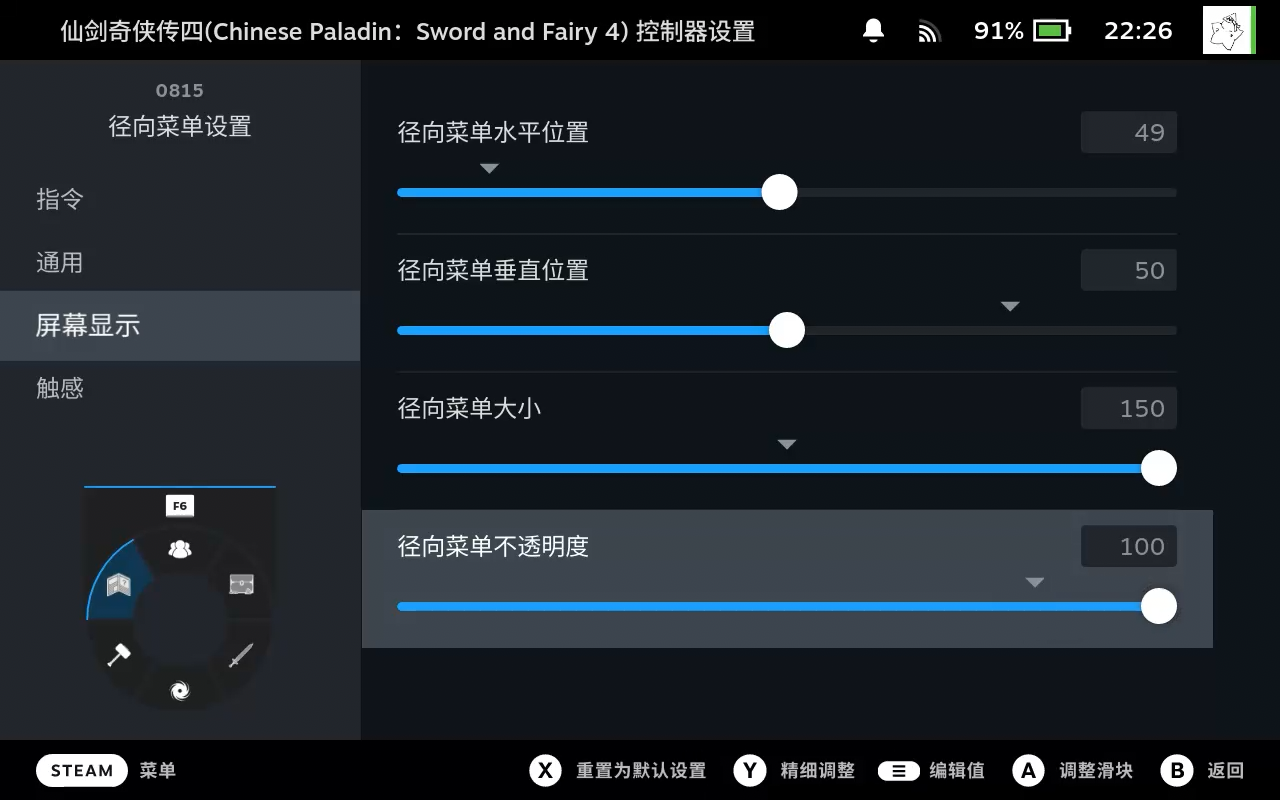
第四个配置项为 触感。当我们把虚拟菜单绑定到触摸板的时候,触摸板选中菜单项的时候会震动。可以在这里控制触摸板的震动强度。
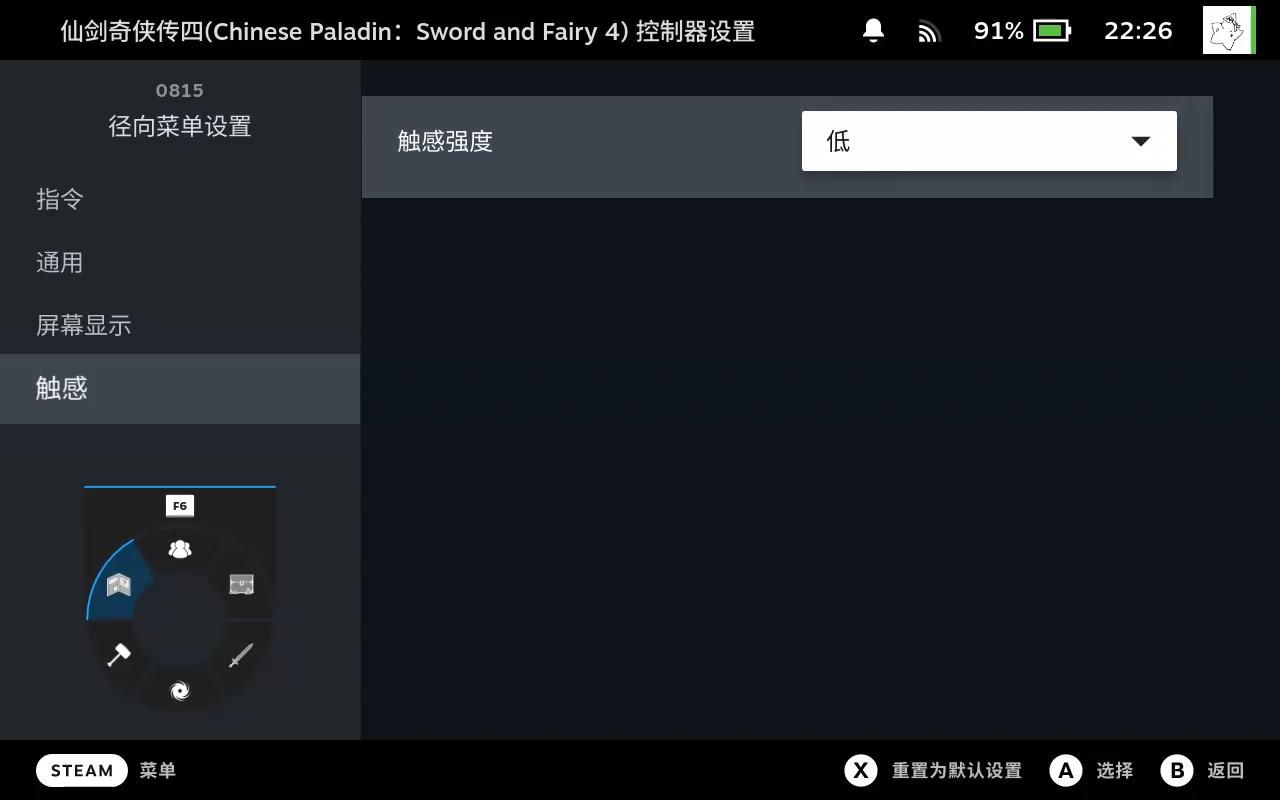
当我们把菜单类型修改成 触摸菜单 或者 快捷菜单,还能看到一个额外的 死区 配置项,此外前面讲的四个配置项会有些许的区别,精力有限,就不一一列出来讲了。
四、绑定虚拟菜单到左触摸板
回到控制器设置界面,左侧边栏进到 触摸板设置 界面,右触摸板行为选择我们刚刚创建的新虚拟菜单。到此大功告成,回到游戏,把左手大拇指放到左触摸板上,我们的虚拟转盘就显示出来了。
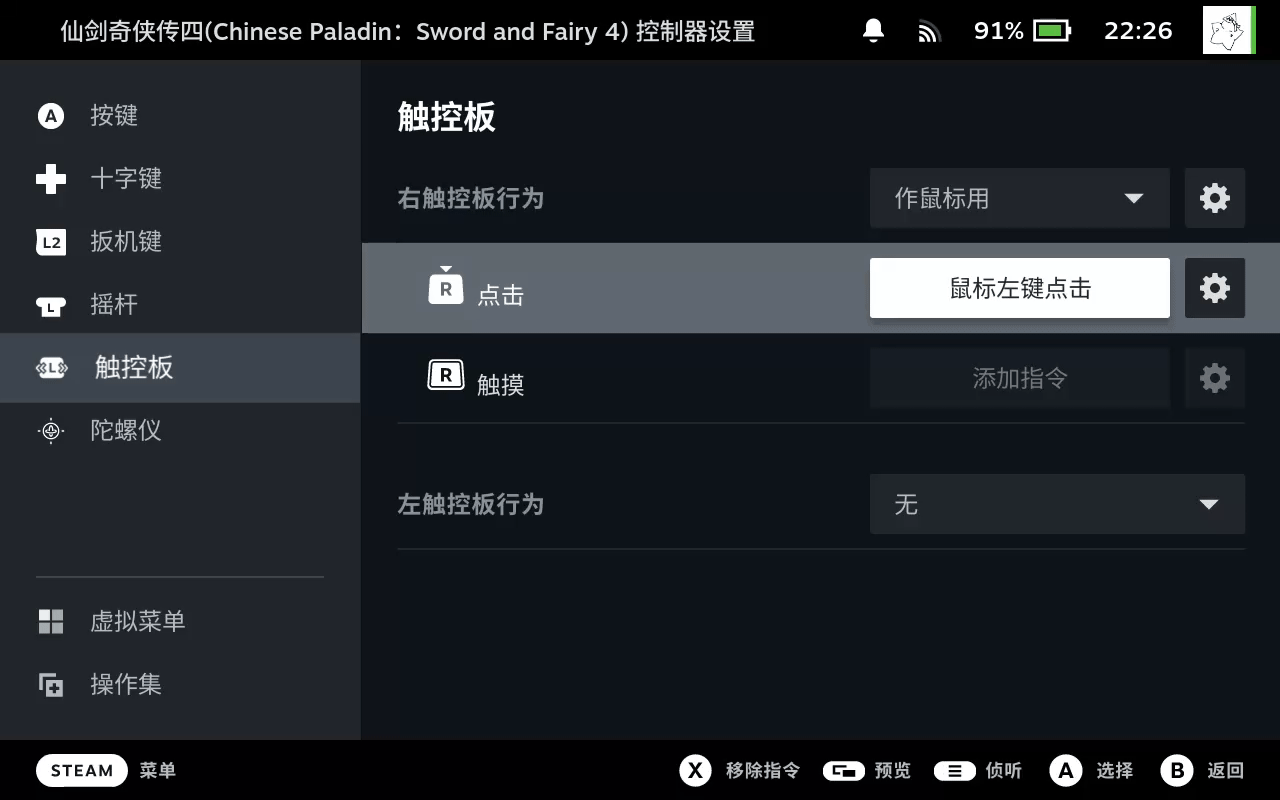
五、还不能满足你的需求?
虚拟菜单是支持嵌套的,你可以让一个菜单的菜单项激活之后,显示另一个定义好的菜单项。这意味着只要你想,可以实现任意层数的套娃:
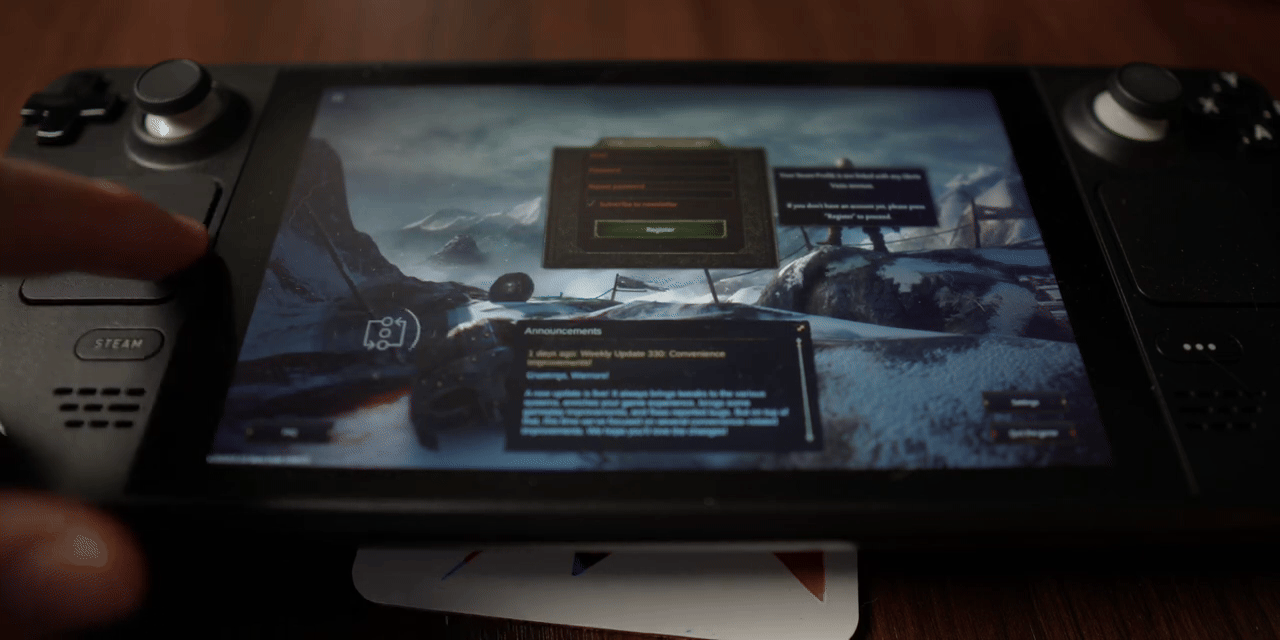
此外 Steam Deck 本身就提供了非常丰富的控制器自定义配置项,大家如果觉得了解完虚拟菜单还意犹未尽的话,非常推荐阅读这篇 Steam Deck Controller Guide - A Visual Introduction,文章里面用大量的动图详细而又直观地介绍了 Steam Deck 提供的几乎所有控制器可配置项,相信里面一定会有一个或者多个自定义配置项能满足你的需求。